「小学生のプログラミング学習用にパソコンを買ってあげたいけど、どんなパソコンがいいんだろう?」
「小学生用のパソコンのスペックってどれくらいあればいいの?」
「子どもが小学生になるんだけど、パソコンっていつから使わせていいのかしら?」
小学校でプログラミング教育がはじまったこともあり、各メーカーの「子ども向けパソコン」が販売されているのを見かけるようになりました。
実際のところ、どうやって選べばいいのでしょう?
そこで小学生向けのプログラミング学習用パソコンについて、以下の内容をお伝えしていきましょう。
このページでわかる小学生向けプログラミング学習用パソコンのこと
- パソコンの選び方(スペック・価格・サイズ・いつから?)
- おすすめパソコン5選
- タイピング練習サイト&無料プログラミング学習アプリ
順番に見ていきましょう。
小学生のプログラミング学習におすすめパソコンの選び方(スペック・価格・サイズ・いつから?)
小学生におすすめするパソコンのスペック・価格・サイズ、そして「いつから使わせていいのか?」について、お伝えしておきましょう。
補足として、この章で紹介する条件を全て満たすパソコンとなると、10万円を超える可能性が高いです。金銭の負担を減らしたい方は、「外せないポイントを優先した選び方」をおすすめします。
まず文部科学省では、子どもの学習用パソコンにどれほどのスペックがあればいいとしているのでしょう?
文部科学省が推奨する学習用向けパソコンのスペック
文部科学省の発表しているパソコン標準仕様書によると、学習用パソコンのスペックは以下のとおりです(パソコン初心者向けとしてWindowsのみ抜粋)。
仕様 OS Microsoft Windows 10 Pro 相当 CPU Intel Celeron 同等以上 2016 年 8 月以降に製品化されたもの ストレージ 64GB 以上 メモリ 4GB 以上 画面 9~14 インチ(可能であれば 11~13 インチが望まし
い)
タッチパネル対応無線 IEEE 802.11 a/b/g/n/ac 以上 LTE 通信 LTE 通信に対応していること (本体内蔵または外付けドングルを使用) 形状 デタッチャブル型またはコンバーチブル型 キーボード Bluetooth 接続でない日本語 JIS キーボード カメラ機能 インカメラ・アウトカメラ 音声接続端子 マイク・ヘッドフォン端子×1 以上 外部接続端子 USB3.0 以上×1以上 バッテリ 8 時間以上 重さ 1.5kg 未満 その他 本端末を学習者用コンピュータとして適切に運用するために最低限必須な以下設定について、ネットワー クを介して行うための端末管理ツール
(設定作業は含まない)
・端末制御などのポリシーの設定
・端末が利用するアプリケーションの配信設定
・接続先ネットワークの制御
・紛失・盗難時の制御設定
「スペックが低い」という声もありますが、「教育用なら、これくらいでいいのでは?」という意見もあります。購入時には、最低限これらの仕様をクリアーしているか参考にするといいでしょう。
ではもう少し理想的に見たとき、どれくらいのスペック等があればいいのでしょう?
おすすめするパソコンのスペック(OS・CPU・メモリなど)
小学生のプログラミング学習用として、理想的なパソコンのスペックをまとめました。
| 理想的なスペック | 詳細 |
|---|---|
| OS:Windows(Windows10) | 学校ではWindows(Windows10)が多く使用されていることもあり、初心者向けとして、まずはWindowsがおすすめ。 |
| CPU(Intel Core):Core i3からCore i5 | パソコンの頭脳のこと。数字が大きければ処理量も大きい。「ワードやエクセルも使いたい」のであれば、Core i3からCore i5ぐらいあると安心。 |
| メモリ:8GB以上 | 作業台の広さのようなもの。8GBあれば、プログラミング学習用のマインクラフト、その他の事務仕事もできる。動画編集やデザイン系も学習する場合、もう少しメモリを増やすといい。 |
| ストレージ(※ SSD/HDD):256GB以上 | 記憶装置のこと。 |
理想的なパソコンを目指す方は、ぜひこれらのスペックを参考になさってください。
※ SSDとHDDとは?
- SSD:記憶の読み書きの速度が早く機動力あり。動作音も静かで物理的な衝撃にも強い。ただし容量が少なく値段が高い。
- HDD:機動力が遅く動作音が大きい。物理的な衝撃にも弱いが、容量が大きく値段も安い。
価格帯は5万~10万円がおすすめ!中古はすぐ壊れる可能性あり
価格帯は5万~10万円で、新品のノートパソコンがおすすめですね。3万円や5万円以下では、後から足りない部分が判明したり、すぐに壊れたりする可能性があります。
また中古も「起動が遅い」「キーボードが反応しづらくなる」などの、不具合が生じやすいのが難点。プロなら中古の目利きができるかもしれませんが、初心者には難しいでしょう。
低価格のパソコンは魅力的ですが、あまりに安いものは注意しましょう。
サイズは10~14インチ、重さは1kgのノートパソコンが持ち運びしやすい
サイズは10~14インチ、重さ1kgのノートパソコンが持ち運びやすくおすすめです。
「画面が小さいものがいい」という方向けに、最近では13インチでも動画編集できる、高スペックなパソコンが登場しています。また子どもの手のサイズに合った、キーボード間隔のものを選ぶといいでしょう。
ちなみにデスクトップよりノートパソコンがいいのは、場所を移動できるためです。気分転換にもなるため、プログラミングの学習もはかどるでしょう。
2in1タブレットだと、より創造力を刺激してくれる
タブレット兼ノートパソコンのことを「2in1タブレット」といいます。ペンタブ付きの液晶タッチで絵も描けるため、子どもの創造力を刺激してくれるのが魅力ですね。
ただし、2in1タブレットには注意点があります。
タブレットは扱いに注意!液晶を壊してしまうことがある
タブレットタイプは、「子どもが液晶を壊した」という声もあります。活発な子や物を壊しがちな子なら、はじめから丈夫なタイプのノートパソコンがいいでしょう。
お絵描きが好きな子や、家の中で遊ぶのが好きな子なら、2in1タブレットで自由に使わせてあげるといいですね。
早ければ小学3、4年生からパソコンに慣れさせよう
早ければ小学3、4年生からパソコンに慣れさせるといいでしょう。ローマ字の学習は小学3年生からですし、小学1、2年生ではまだキーボード操作が難しいためです。
また、あまりパソコンに触れる時期が遅いと、苦手意識が芽生えかねません。最近では、「スマートフォンの操作はできるが、パソコンのキーボードが打てない」という子もいます。パソコンに触れされるのは、できれば早いほうがいいでしょう。
子どもの目への影響が心配!親がルール作りをしてあげよう
パソコンに触れさせることも大事ですが、近年、近視の子が増えていることをご存じでしょうか?子どもは親よりも近視が進みやすいため、親が以下のようなルール作りをしてあげるといいでしょう。
- パソコンに触れていないときは外での遊びをすすめる
- 就寝2時間前はパソコンやスマートフォンに触れさせない
- ブルーライトカット機能の付いたパソコンにする
パソコンやスマートフォンは依存性があり、いつのまにか近視が進んでいます。扱いには注意しましょう。
小学生のプログラミング学習におすすめパソコン5選!パソコンメーカー別!
この章では、小学生のプログラミング学習におすすめするパソコン5選を紹介しましょう。代表的なパソコンメーカーから選びました。
- BTOパソコンならマウスコンピューターの「mouse X4-i7」
- 2in1タイプで堅牢(けんろう)ボディなら東芝Dynabook「K」シリーズ
- バラエティに富んだNEC「LAVIE」シリーズ
- 軽くて高スペックなら富士通「FMV LIFEBOOK CHシリーズ WC2/E3 KC_WC2E3_A001 スタンダードモデル」
- 最低条件満たしたお財布に優しいASUS「B1100FKA」
順番に見ていきましょう。
1.BTOパソコンならマウスコンピューターの「mouse X4-i7」
1つ目は、マウスコンピューターの「mouse X4-i7」です。
マウスコンピューターは、「BTOパソコン」といい、自分に合わせたパソコンを作れるのが魅力。マウスコンピューターでは別で小学生向けパソコンを出しているのですが、mouse X4-i7のほうが理想的なスペックを満たしていますね。
mouse X4-i7のスペックはこちら。
- OS:Windows 10 Home 64ビット
- CPU(Intel Core):インテル(R)Core i7-10510U プロセッサー
- メモリ:8GB
- ストレージ:M.2 SSD 512GB
- サイズ:14インチ
- 重さ:約1.13kg
「カスタマイズしたい」「やや高めでも、子どもに不自由なく使わせてあげたい」という方におすすめです。
2.2in1タイプで堅牢(けんろう)ボディなら東芝Dynabook「K」シリーズ
2つ目は、東芝Dynabook「K」シリーズです。
Dynabookも小学生向けにパソコンを展開しており、特に適していると感じるのが「K」シリーズですね。2in1タイプでペンタブが使え、液晶部分とキーボードを取り外しできます。また落しても壊れにくい、堅牢ボディが魅力ですね。
「K」シリーズのスペックはこちら。(「K1」モデルを記載しています。)
- OS:Windows 10 Pro 64ビット
- CPU(Intel Core):インテル(R)Celero(R)プロセッサー N4020
- メモリ:4GB
- ストレージ:128GB フラッシュメモリ(SSD)
- サイズ:10.1インチ
- 重さ:キーボード接続時は約1.18kg、タブレットは約610g
「ペンタブタイプを使わせてあげたい」「落としても安心なパソコンがいい」という方におすすめですね。
ちなみにdynabookからは、Kシリーズの他にも、軽さが魅力の「S」シリーズ、よりハイスペックな「C」シリーズもあります。子どもの用途に合わせて選んでみてはいかがでしょう?
3.バラエティに富んだNEC「LAVIE」シリーズ
3つ目は、NECの「LAVIE」シリーズです。中でもNECが学習用として出しているのが、「N12」「N14」「N15」「A27/A23」「T11」「T8」「T7」で、全部で6タイプあります。
特におすすめしたいのが、「学校や塾の持ち運び」に適したN12、「好きな場所の学習」に適したN14、「2in1タブレット」のT11ですね。CPUもインテル5から7のものがあり、性能も良しです。こちらも安心な堅牢ボディですね。
「LAVIE」シリーズから「N14」の「N1475/BA」のスペックをピックアップしました。理想的なスペックを満たしています。
- OS:Windows 10 Home 64ビット
- CPU(Intel Core):Core i7-1165G7
- メモリ:8GB
- ストレージ:SSD(PCIe) 約512GB
- サイズ:14インチ
- 重さ:約1.47kg
バラエティに富んだシリーズですし、お子さんの要望に合わせて選んでみてはいかがでしょう?
4.軽くて高スペックなら富士通「FMV LIFEBOOK CHシリーズ WC2/E3 KC_WC2E3_A001 スタンダードモデル」

画像出典:[富士通WEB MART] LIFEBOOK WC2/E3 KC_WC2E3_A001 スタンダードモデル : 富士通パソコン
4つ目は、富士通の「FMV LIFEBOOK CHシリーズ WC2/E3 KC_WC2E3_A001 スタンダードモデル」です。こちらは富士通の中でも価格コム掲載モデルですね。
10万円以内には収まりませんが、理想のスペック等を満たしています。「子どもに不自由なく学習してもらいたい」というご家庭向けですね。
スペックをまとめました。
- OS:Windows 10 Home 64ビット
- CPU(Intel Core):Core i5 1135G7(Tiger Lake)
- メモリ:8GB
- ストレージ:SSD 256GB
- サイズ:13.3インチ
- 重さ:約1.11kg
軽くて機動力もあるため、子どもだけでなく、家族一緒に使うのもおすすめです。
富士通のサイトはこちらをどうぞ。
[富士通WEB MART] LIFEBOOK WC2/E3 KC_WC2E3_A001 スタンダードモデル : 富士通パソコン
価格コムのサイトはこちら。
価格.com - 富士通 FMV LIFEBOOK CHシリーズ WC2/E3 KC_WC2E3_A001 スタンダードモデル 価格比較
5.最低条件満たしたお財布に優しいASUS「B1100FKA」
最後5つ目は、国外メーカーからASUSの「B1100FKA」です。
こちらのパソコンは、できるだけ低価格で抑えたい方向けですね。5万円以下で購入できます。
「B1100FKA」のスペックはこちら。
- OS:Windows 10 Pro Education 64ビット
- CPU(Intel Core):Celeron N4500(Jasper Lake)
- メモリ:4GB
- ストレージ:(※)eMMC 128GB
- サイズ:11.6インチ
- 重さ:約1.4kg
文部科学省の示すパソコンのスペックはクリアーしているため、「最低限条件を満たしているパソコンがいい」という方にもおすすめですね。
※「eMMC」とは?
SSDとHDDの中間的な存在の記憶装置のこと。SSDやHDDと比べると、サイズが小さく消費電力も抑えられるのが特徴。
パソコンを購入したらタイピング練習サイト&無料プログラミング学習アプリを使ってみよう!

ここまで小学生向けのパソコンの選び方と、おすすめパソコンをお伝えしてきました。
この章では、パソコン購入後に便利なタイピング練習サイトと、無料プログラミング学習アプリをお伝えしておきましょう。
タイピング練習なら「めざせ!タイピングマスター」
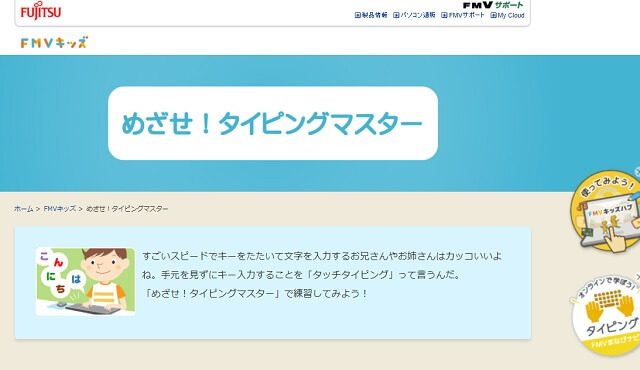
画像出典:めざせ!タイピングマスター - FMVキッズ : 富士通パソコン
「めざせ!タイピングマスター」は、会員登録しなくてもブラウザ上でタイピング練習できるサイトです。
ローマ字入力とかな入力と選べ、「きほんコース(初心者しょしんしゃ向け)」「じつりょくアップコース(初心者しょしんしゃ~中級者ちゅうきゅうしゃ向け)」とレベルアップしていきます。富士通が運営していることもあり、安心して使えるのもいいですね。
「めざせ!タイピングマスター」の公式サイトはこちら。
めざせ!タイピングマスター - FMVキッズ : 富士通パソコン
プログラミング言語が分からなくてもOK「Scratch」
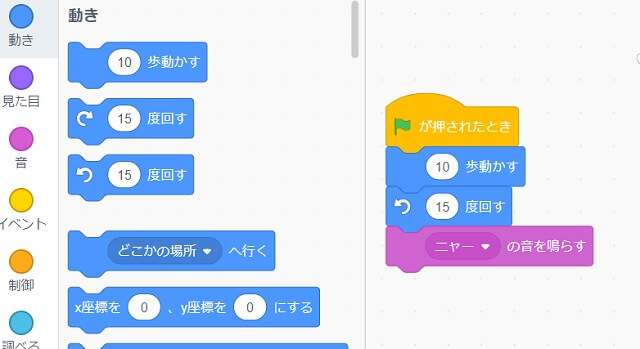
画像出典:Scratch - Imagine, Program, Share
はじめてプログラミングに触れるなら、「Scratch(スクラッチ)」がおすすめです。
Scratchとは、ビジュアルプログラミング言語の代表格。テキストのプログラミング言語が分からなくても、ブロックを命令に見立てて組んでいけば、キャラクターが命令通りに動きます。プログラミングの概念を学ぶのにピッタリですね。
Scratchはブラウザ上でもアプリでも使えるため、合った環境で使うといいでしょう。
Scratchの公式サイトはこちら。
Scratch - Imagine, Program, Share
アプリのダウンロードはこちらのページからどうぞ。
Scratch - Scratch Offline Editor
Scratchの詳細はこちらの記事をどうぞ。
マインクラフトに興味があるなら「Minecraft Hour of Code(マインクラフト アワーオブコード)」
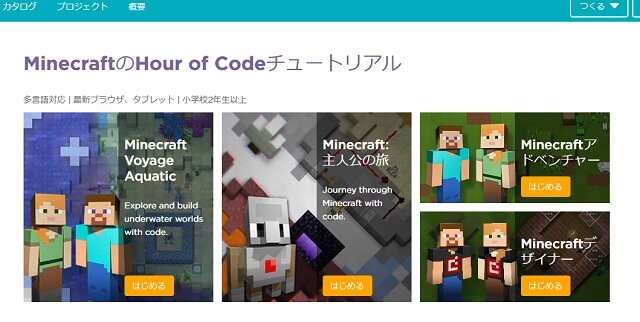
画像出典:Minecraft | Code.org
マインクラフトに興味があるなら、「Minecraft Hour of Code(マインクラフト アワーオブコード)」がおすすめです。
マイクラことマインクラフトとは、全てブロックでできた世界のゲーム。壊したり作ったりすることで、自分の世界観を生み出せます。
「Minecraft Hour of Code」とは、そんなマイクラとビジュアルプログラミング言語が合わさったアプリ。アメリカの「Code.org(コードオルグ)」という団体が提供しています。
マイクラそのものが中毒性の高いゲームということもあり、楽しみながらプログラミングに触れられるでしょう。
Minecraft Hour of Codeの公式サイトはこちら。
【まとめ】子どもに適したパソコンで力を伸ばそう!
小学生のプログラミング学習におすすめパソコンについてお伝えしてきました。最後に、お伝えしてきた内容をまとめましょう。
- パソコンの選び方として、文部科学省の示すスペックを満たしつつ、金銭の負担を減らしたい方は、「外せないポイントを優先した選び方」がおすすめ
- おすすめパソコンとしてマウスコンピューターの「mouse X4-i7」や東芝Dynabook「K」シリーズなどがおすすめ
- パソコン購入後は「めざせ!タイピングマスター」でタイピング練習や、無料プログラミング学習アプリ「Scratch」を使ってみよう
ぜひ子どもに適したパソコンで、力を伸ばしてあげましょう!






